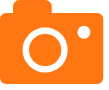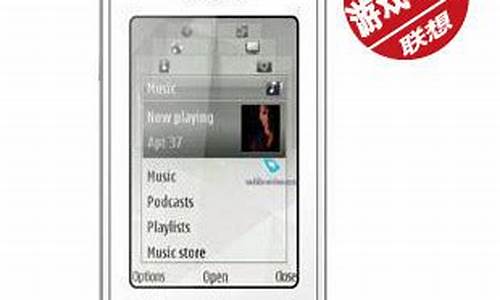联想重装系统_联想重装系统按f几u盘启动
接下来,我将会为大家提供一些有关联想重装系统的知识和见解,希望我的回答能够让大家对此有更深入的了解。下面,我们开始探讨一下联想重装系统的话题。
1.笔记本系统重装教程
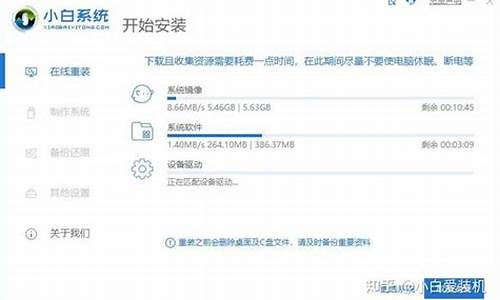
笔记本系统重装教程
显示更新失败应是系统文件损坏等问题,建议进入PE底下重装系统。如下重装: 制作U盘启动盘在其它电脑中插入U盘,登录“大白菜”或“老毛桃”等U盘制作启动盘网站,下载一键制作工具。下载好后将解压安装--开启软件--一键制作“启动盘”(U盘重要文件记得备份)--稍等片刻即可。
下载电脑系统制作好“启动盘”后,到相关论坛等地方下载电脑系统,下载至U盘中。
进入PE系统启动盘制作好后,将U盘拔出,插回问题笔记本,开机启动,电脑的品牌不一样,进入PE系统的键位也不一样,如惠普是F9、华硕是ESC等等,而联想的是F10。
一键重装系统进入PE选择界面,选择安装环境后缀是“PE”的即可(如运行U启动win8PE优化版或win2003PE增强版),进入PE桌面后,点击一键重装系统,按步骤来即可(分区的时候注意确定分区好后,再保存更改)。
我们在使用联想电脑的时候,有的情况下可能会出现操作系统故障无法正常使用电脑的情况。这个时候很多小伙伴都会想到重装系统。那么对于联想电脑怎样重装系统这种问题小编觉得我们应该先下载一个合适的系统,然后选择我们安装系统的途径即可。具体操作步骤就来看下小编是怎么做的吧~
U盘安装教程:
1、下载U盘装机工具
准备好一个U盘,U盘大小自行决定。当然了,如果想要用u盘安装win7或是u盘装win8建议容量大一些,至少需要3~4G,即便是用u盘装xp系统
,也需要600MB~1.5G。
利用U盘装系统软件,制作u盘系统安装盘。
如果在制作启动u盘的时候,遇到失败或者安全软件、杀毒误报,请添加信任或者退出安装软件。
2、用通用PE工具箱制作U盘启动盘
下载完成之后Windows
XP系统下直接双击运行即可,Windows7/8/10系统请点右键以管理员身份运行。执行通用PE工具箱安装包,安装好以后,执行桌面“通用PE工具箱”!
插上准备好的空白U盘后,软件会自动识别并选择当前插入的U盘。首先通过选择U盘下拉列表选择您将要制作的U盘,然后点击一键制作USB启动盘按钮开始启动U盘启动盘的制作。
为了保护您U盘上的数据不会被误删除,软件将弹出警告窗口再次让您确认是否继续操作。在确保您U盘上的数据安全备份后,点击继续制作按钮继续制作启动U盘。
制作过程中,软件的其他按钮将会变成灰色不可用状态。同时在界面下方,会实时显示制作的进度。此过程大约持续2-5分钟,依据个人的U盘读写速度而不同。
一键安装教程:
1、在文件夹中,找到你下载好的win10系统,鼠标右键该系统文件,选择装载。
2、然后会弹出一个文件夹,我们直接鼠标双击一键安装系统就行了。
3、假如出现有报毒或者其它提示的情况,请执行以下步骤,如果没有,略过3-5步骤。
今天关于“联想重装系统”的讲解就到这里了。希望大家能够更深入地了解这个主题,并从我的回答中找到需要的信息。如果您有任何问题或需要进一步的信息,请随时告诉我。
声明:本站所有文章资源内容,如无特殊说明或标注,均为采集网络资源。如若本站内容侵犯了原著者的合法权益,可联系本站删除。