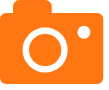刚买的台式电脑如何组装_刚买的台式电脑如何组装全过程
很高兴能够参与这个刚买的台式电脑如何组装问题集合的解答工作。我将根据自己的知识和经验,为每个问题提供准确而有用的回答,并尽量满足大家的需求。
1.如何组装一台电脑,要有什么配置
2.台式电脑买回家怎么装
3.怎么自己去组装一台电脑主机?
4.台式电脑怎么组装
5.新手怎么自己搭配组装一台台式机,有好的教程或者指导嘛?
6.台式电脑组装详细过程

如何组装一台电脑,要有什么配置
台式电脑组装配置:CPU、显卡、主板、内存、硬盘、显示器、机箱、光驱、键盘、鼠标和散热系统。CPU:这个主要取决于频率和二级缓存,三级缓存,核心数量。频率越高、二级缓存越大,三级缓存越大,核心越多,运行速度越快。速度越快的CPU只有三级缓存影响响应速度。内存:内存的存取速度取决于接口、颗粒数量多少与储存大小,一般来说,内存越大,处理数据能力越强。主板:主要还是处理芯片,并且更好的主板还可以适配更强大的CPU。硬盘:硬盘分为固态硬盘(SSD)、机械硬盘(HDD)、混合硬盘(SSHD),固态硬盘速度最快,混合硬盘次之,机械硬盘最差。显卡:要注意显卡的流处理能力以及显存大小和显存位宽,越大越好。这项与运行超大程序软件的响应速度有着直接联系。电源:这个只要功率足够和稳定性好,稳定的电源是很重要的,对于电脑各个电子元件稳定的电压以及电流都是电脑寿命的关键。显示器:显示器与主板的接口也一样有影响(如DVI,HDMI和VGA接口),只是人们一般没有太在乎(请查阅显示设备相关技术资料)。更好的显示器有更高的刷新率与更大的屏幕、清晰度,这对电竞来说非常重要,可以让游戏更加流畅,对于剪辑人员也更有利。组装台式机注意事项1、自己组装电脑可以先考虑其用途,是办公使用还是玩游戏,如果只是日常使用,一般的配置都能满足,如果时游戏爱好者的电脑,那么就要选择高配的电脑,cpu和显卡的选择尤为重要。2、之后就可以考虑价格,确定电脑的预算,以免到了商家处,因为商家的忽悠,选择高配而价格高的电脑配置。
台式电脑买回家怎么装
组装台式电脑就是要逐个安装好自己选择的台式电脑的重要配件,步骤一:是安装CPU、CPU散热器与内存,安装具有体过程是用力压下铁杆,打开底座、取出保护盖、对好CPU的凹位平稳放下CPU,然后盖上铁盖,用力压下铁杆到位,CPU就安装完成。步骤二是安装CPU 风扇,首先,要把四个脚钉位置转动到逆时针方向,然后对准主办四个空位,用力下压,即可完成一个位置的安装,重复四次即可。
如何组装台式电脑?介绍二
步骤三是内存安装,对准内存与内存槽上的凹凸位,分别左/右用力下,听到“啪”的一小声,左/右卡位会自动口上,然后在用同样的方法压好另一边即可。值得注意的是,现在有一些主板,为了方便显卡,只设置了一个卡位,而安装方法是一样的,如果换一个方向,内存的凹位于内存槽的凸位还是对应不上,那么说明主办不支持这种内存,只能换内存或主办。步骤四是电源安装,电源上的四颗螺丝,一定要安装固定好。步骤五是主办安装,其安装技巧是,首先要对好主板和机箱的螺丝位,然后在机箱相应的螺丝位安装铜柱或脚钉,一般是6或9个,主板全部螺丝位要装上以更好固定主板。然后安装主板配件附送的挡板,要先把机箱标配的拆掉,放上主板后拧上螺丝。
如何组装台式电脑?介绍三
步骤六是硬盘安装,要上四颗螺丝或者是对角线上两颗也行,接着是硬盘数据线。步骤七是光驱安装,先将光驱推进舱位,上螺丝,然后接线,步骤八是显卡安装,中高端显卡,别忘了要接上6PIN或8PIN的辅助供电。一些高端显卡,还要接多个辅助供电,要全部接上,电源线不够就用显卡附送的转接线。步骤9是主办接线,接在主版上的电源,这一步骤比较高难度,一般有两种线,24PIN总电源与8PIN/4PIN的CPU辅助供电,对准卡位插上即可,稍有难度的是CPU辅助供电部分。
如何组装台式电脑?介绍四
步骤十是机箱接线,首先是前置USB接口与前置音频接口,大部分机箱已采用一体化设计,已经对准防呆位置,就可以轻松接上。然后就是硬盘灯、电源灯、开关、重启和PC喇叭这五个老大难问题,最简单的方法是查找主办说明书,找到相应位置,对着接线,记住一个最重要的规律,彩色是正极、黑/白是负极。现在硬盘和光驱基本都是SATA接口了,接上SATA电源线(5PIN偏口线)和数据线即可。接过上述步骤后台式电脑组装安装完毕,接上显示器和机箱电源的线,链接显示器,正常开机,可以进入BIOS了,准备安装系统。要注意组装台式电脑中线不要接错,螺丝安装到位。
由次可见,组装一个台式电脑需要上述十个步骤,除了选购好适合的、性价比高的配件外,将这些组装成一台台式电脑也是一重要步骤。对此,组装台式电脑的过程中很多重要步骤,尤其是零件的安装需要注意,安装过程中要注意螺丝的连接要牢固,还有接线也不要接错。如果不会,建议找专业人式来组装。
怎么自己去组装一台电脑主机?
台式电脑买回家怎么装?很多的用户把台式电脑买回家却不知道要怎么安装起来,那我们具体要怎么安装台式电脑呢?怎么安装才可以正常开机呢?下面是小编整理的台式电脑买回家怎么装教程,一起去看看吧!
台式电脑买回家怎么装
1、新买的电脑可以要求店家安装好操作系统,那么我们就可以只连连线就可以正常使用电脑了;
2、一般电脑的连接线有:两根电源线(一条是主机的、一条是显示器的)和一根VGA线(将主机和显示器连接在一起的蓝色接头线);
3、电脑主机的接口,如图,HDMI接口是高清接口可以连接高清显示设备哦,电源线另一头插到家里的插排上;
4、电脑显示器的接口,如图,用VGA线一端连接电脑,一边连接主机就可以了,电源线另一头插到家里的插排上;
手机电脑|
台式电脑怎么组装
1、自己DIY 一台电脑?分别选择硬件,自己组装一台电脑!2、根据自己的资金预算和应用效能选择CPU!一定要谨慎,CPU决定了计算机的档次和性能!会 形成对主板和内存,以及显卡的约束!可以说选择CPU是基础!可以参考当年的CPU天梯图。 INTEL 的技术优势很明显,如果预算低就选AMD的CPU性价比高!
3、选择CPU要记住插槽类型!这是选择主板的第一步!
①主板和CPU共建平台!
②主板厂商会根据CPU生产对应的主板来。
③插槽类型要一至!
4、因为先选择的是机箱,主板的版型机箱一定要支持!
5、选择主板时还要考虑,声音和上网的需求!
6、选择主板还要考虑,主板对显卡的支持。
7、选择主板还要考虑,主板对内存的支持。
8、根据CPU 和主板的限制选择内存!不要追求高频率,容量一定要够,而且一定要留出冗余的 内存空间!因为旧内存很难买。
9、选择硬盘要看主板的限制。固态硬盘快,机械硬盘容量大。但是,固态硬盘对速度提升很给? 力!
10、选择显卡要考虑CPU、主板、内存和电源的支持!
自己装机一定要做好功课,最好去电脑配机网站看好再决定!
新手怎么自己搭配组装一台台式机,有好的教程或者指导嘛?
台式电脑组装的详细过程参考如下:工具:CPU、主板、散热器、内存条、固态硬盘、机箱、电源、机箱跳线、显卡、显示屏,键盘、鼠标。
一、CPU与主板安装
1、拿出主板,如下图所示,将主板上CPU插槽的拉杆打开。
2、CPU与CPU插槽均有防呆缺口,找到CPU的两边缺口对应主板的两边缺口,放入CPU,并完成安装。
3、确定CPU被正确放入之后,将拉杆拉回原处,这个时候黑色塑料上盖会自动弹开的。
二、CPU散热器安装
1、将Intel原装散热器的塑料针脚卡扣与主板的四个圆孔对齐之后,分别以角线的方式用力往下压即可将CPU风扇固定到主板上。
2、C、将CPU散热器4Pin供电线插入到主板的CPU_FAN接口上,有防呆设计,反了无法插入。一般主板上都有标注“CPU_FAN”,如下图所示。
三、内存条安装
1、内存安装十分简单,有点类似小时候的小霸王游戏机插卡,我们将内存插槽一边的卡扣往外掰开,如下图所示。
2、内存插入之后,无法看到内存的金手指说明安装成功,如下图所示。
四、M.2固态硬盘安装
1、先找到主板盒子中附送的M.2固态螺丝,拿出固态的铜螺柱。
2、根据固态的尺寸来安装铜螺柱,这款固态硬盘尺寸是2280的,我们将铜螺柱拧到第一个位置上,如下图所示。
3、再将M.2固态硬盘插入M.2插槽中,并下压固态高点,如下图所示。
4、拧上对应的螺丝,进行固定M.2固态硬盘,M.2固态硬盘安装完毕,如下图所示。
五、将主板安装到机箱
1、将机箱的两侧侧板卸下,找到固定机箱侧板的螺丝拧下来即可。
2、找到主板盒子中的主板金属挡板,正确安装到机箱后面对应的空缺位置,主板金属挡板从里往外推安装,从外面可以看到主板金属挡板每一个触点,说明安装正确。
3、将主板放入机箱内部,主板的接口与挡片对应,并漏出主板的接口,如下图所示。
4、使用机箱附送的小号螺丝固定主板,机箱上的铜螺柱与主板的孔位对应,拧上所有螺丝,一般有6颗螺丝。
六、电源安装
1、由于这款机箱是下置电源,安装电源的时候,将电源的风扇的位置往下进行安装,如下图所示。
2、将电源对应机箱的四个孔位,如下图所示。
3、对应电源的4个孔位置后,拧上4个大号螺丝,如下图所示。
4、找到电源上的CPU供电接口,一般接口上会标注“CPU”,由于走背线的原因,从机箱的背部孔位穿过,如下图所示。
5、并插入主板的CPU供电接口插槽中,提供CPU进行供电,如下图所示。
6、并插入主板上对应的24Pin供电接口插槽中,完成主板的供电,如下图所示。
七、主板与机箱跳线连接
1、找到USB3.0接口和USB2.0接口以及Audio音频接口,插到主板对应的接口插槽上,均有防呆设计,板上这些接口都有标注,图解如下。
2、所有机箱跳线的安装之后完成图解,如下图所示。
八、独立显卡安装
1、根据显卡情况,扳断机箱的两个可活动挡片,这款显卡需要两个挡片的位置。
2、将独立显卡正确插入主板的PCI-E插槽中,如下图所示。
3、对准PCI-E显卡插槽之后,我们将显卡往下按,显卡的金手指部分完全插入PCI-E显卡插槽中,说明独立显卡完成安装。
4、找到大号螺丝,使用两个大号螺丝对显卡进行固定,如下图所示。
5、将PCI-E供电接口插入显卡上的供电插槽上即可,将机箱两边侧板安装,电脑组装完毕。
台式电脑组装详细过程
组装一台电脑的步骤如下1.第一步,将所有配件打开,将机箱打开。
2.第二步,装置CPU和CPU风扇,将内存条安置在对应的卡槽之中。
3.第三步,先上主板垫脚螺母,接着将主板放入平稳的机箱中固定。
4.第四步,根据说明书进行排线操作。
5.第五步,连接电源,主机组装完成了。
6.第六步,开始连接主机与显示器,先在显示器上接上VGA线,接上后要把后面的两个螺丝固定。
7.第七步,固定完毕之后,把VGA线的另一端接电脑主机。
8.第八步,给显示器接上电源线,电脑组装过程就基本完成了。
新手买配置自己组装电脑怎么组装?
台式电脑组装详细过程如下:材料准备:CPU、主板、散热器、内存条、固态硬盘、机箱、电源、机箱跳线、显卡、显示屏,键盘、鼠标。
一、CPU与主板安装
1、拿出主板,如下图所示,将主板上CPU插槽的拉杆打开。
2、CPU与CPU插槽均有防呆缺口,找到CPU的两边缺口对应主板的两边缺口,放入CPU,并完成安装。
3、确定CPU被正确放入之后,将拉杆拉回原处,这个时候黑色塑料上盖会自动弹开的。
二、CPU散热器安装
1、将Intel原装散热器的塑料针脚卡扣与主板的四个圆孔对齐之后,分别以角线的方式用力往下压即可将CPU风扇固定到主板上。
2、C、将CPU散热器4Pin供电线插入到主板的CPU_FAN接口上,有防呆设计,反了无法插入。一般主板上都有标注“CPU_FAN”,如下图所示。
三、内存条安装
1、内存安装十分简单,有点类似小时候的小霸王游戏机插卡,我们将内存插槽一边的卡扣往外掰开,如下图所示。
2、内存插入之后,无法看到内存的金手指说明安装成功,如下图所示。
四、M.2固态硬盘安装
1、先找到主板盒子中附送的M.2固态螺丝,拿出固态的铜螺柱。
2、根据固态的尺寸来安装铜螺柱,这款固态硬盘尺寸是2280的,我们将铜螺柱拧到第一个位置上,如下图所示。
3、再将M.2固态硬盘插入M.2插槽中,并下压固态高点,如下图所示。
4、拧上对应的螺丝,进行固定M.2固态硬盘,M.2固态硬盘安装完毕,如下图所示。
五、将主板安装到机箱
1、将机箱的两侧侧板卸下,找到固定机箱侧板的螺丝拧下来即可。
2、找到主板盒子中的主板金属挡板,正确安装到机箱后面对应的空缺位置,主板金属挡板从里往外推安装,从外面可以看到主板金属挡板每一个触点,说明安装正确。
3、将主板放入机箱内部,主板的接口与挡片对应,并漏出主板的接口,如下图所示。
4、使用机箱附送的小号螺丝固定主板,机箱上的铜螺柱与主板的孔位对应,拧上所有螺丝,一般有6颗螺丝。
六、电源安装
1、由于这款机箱是下置电源,安装电源的时候,将电源的风扇的位置往下进行安装,如下图所示。
2、将电源对应机箱的四个孔位,如下图所示。
3、对应电源的4个孔位置后,拧上4个大号螺丝,如下图所示。
4、找到电源上的CPU供电接口,一般接口上会标注“CPU”,由于走背线的原因,从机箱的背部孔位穿过,如下图所示。
5、并插入主板的CPU供电接口插槽中,提供CPU进行供电,如下图所示。
6、并插入主板上对应的24Pin供电接口插槽中,完成主板的供电,如下图所示。
七、主板与机箱跳线连接
1、找到USB3.0接口和USB2.0接口以及Audio音频接口,插到主板对应的接口插槽上,均有防呆设计,板上这些接口都有标注,图解如下。
2、所有机箱跳线的安装之后完成图解,如下图所示。
八、独立显卡安装
1、根据显卡情况,扳断机箱的两个可活动挡片,这款显卡需要两个挡片的位置。
2、将独立显卡正确插入主板的PCI-E插槽中,如下图所示。
3、对准PCI-E显卡插槽之后,我们将显卡往下按,显卡的金手指部分完全插入PCI-E显卡插槽中,说明独立显卡完成安装。
4、找到大号螺丝,使用两个大号螺丝对显卡进行固定,如下图所示。
5、将PCI-E供电接口插入显卡上的供电插槽上即可,将机箱两边侧板安装,电脑组装完毕。
首先要懂得很多的硬件知识,再就是动手能力必须要好才可以自己组装。准备一个螺丝刀,首先按压打开,放入cpu按照打开的方法安装回去,上面的黑色防护针脚板就会自己弹出来。接下来就是内存,左边的我们成为机械硬盘,右边的是固态硬盘。其他的零件也都跟这些一样,怎么拆下来就怎么安装回去就可以了。
今天关于“刚买的台式电脑如何组装”的探讨就到这里了。希望大家能够更深入地了解“刚买的台式电脑如何组装”,并从我的答案中找到一些灵感。
声明:本站所有文章资源内容,如无特殊说明或标注,均为采集网络资源。如若本站内容侵犯了原著者的合法权益,可联系本站删除。